はてなProに設定して一番最初にしたこと
「独自ドメイン」の設定
今回私は「Xdomain ![]() 」(エックスドメイン)にて独自ドメインを取得しました。
」(エックスドメイン)にて独自ドメインを取得しました。
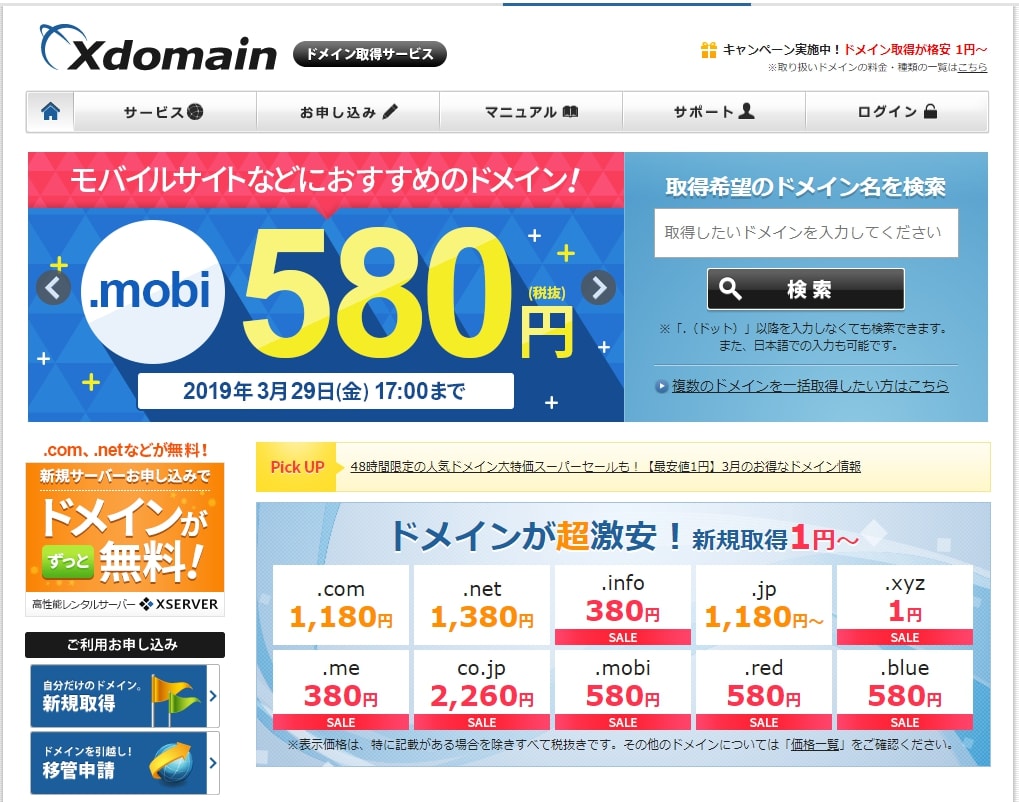
はてなブログは「お名前.com」を勧めてるのになぜ「Xdomain」を選んだのか
私が「Xdomain」を選んだ理由
取得から設定まで を解説していきます
「Xdomain」を選んだ理由
実を言うと、はてなブログを運営する前から「Xdomain」を選択すると決めていました。
その理由について3つ
今だけでなく先の事を考えて
その一番大きな理由として
将来、Wordpressで運営を行う可能性が高いということ。
ずっとはてなブログの可能性もありますがね
Wordpressはサーバーがなければ動かない仕様です
その必要不可欠なサーバーで有名なので「エックスサーバー」というものがあります。
「エックスサーバー」と今回取得する「エックスドメイン」は同じ企業が運営しています。
今回取得したドメインはずっと使っていきたいと考えてますので、
将来Wordpressに移行する際に統一出来たらという考えです
料金の違い
ドメインを取得するにあたり、かかる費用は2種類
「取得料金」購入した日から一年間の料金
「更新料金」2年目以降、毎年かかる料金
「Xdomain」と「お名前.com」で比較すると
(2019年3月現在)

取得料金だけで見ると、「お名前.com」の方が安いことが分かります
ですが、更新料金は「Xdomain」の方が安いです
3年、5年、6年、10年で比較すると
(2019年3月現在)
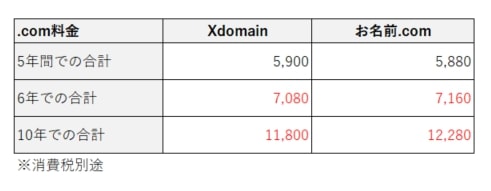
5年でほぼ並び、6年で逆転します。
たかが数百円の差ですが
長く続ければ続けるほど差が開き、
複数ドメインを所持すれば差は倍になります。
そして、止めを差したのは
現在は終わってしまいましたが、私が取得した際は割引期間でして
1,180 → 280円 まで下がっていました
キャンペーンはたまにやってるので、
もし取得を考えてるけど今は要らないって方がいたら、こまめにチェックしてみて下さい
人気の低いドメインは良くやってるんですが、「.com」が値引きされるのは珍しかったのではないかな
Whois情報代行の完全無料
「Whois情報」とは
IPアドレス、住所や電話番号などの個人情報など、ドメイン所持者の情報が公開され、
URIやIPアドレスで検索したら誰でも確認出来てしまうということ。

「Whois情報代行」とは
個人でやってる人にとっては公開されてしまうのは恐ろしいものです。
そこで、その個人情報の代わりに会社の情報表示するよっていうサービスが「Whois情報代行」
とても重要なことだと言うのは伝わるかと思います
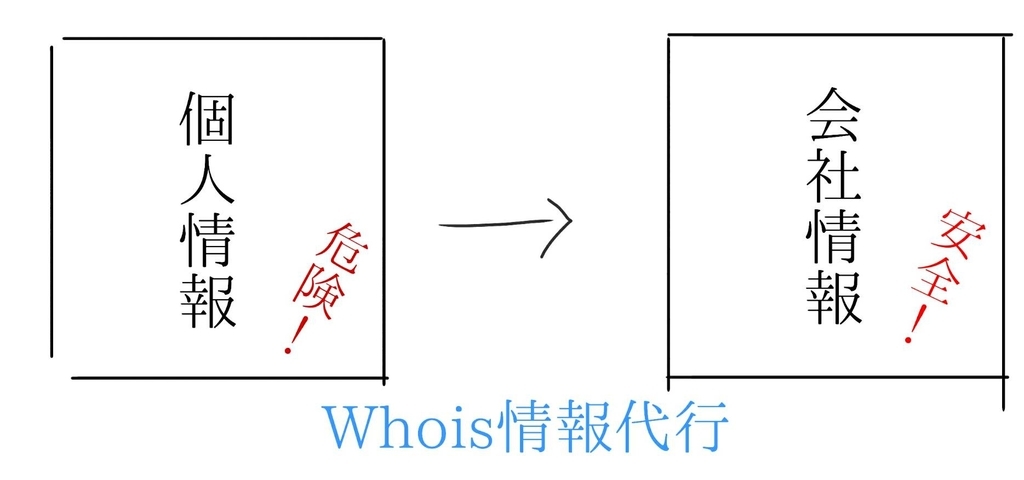
そして、この「whois情報代行」は
無料でしてくれるところもあれば、有料になるところもあります。
今回比較の2社はというと
「Xdomain」 完全無料
「お名前.com」初期申込時に頼めば無料
忘れたら毎年980円
「お名前.com」は
登録時に忘れてしまい後から気づいた場合980円も毎年取られてしまうんです
ちゃんと☑を入れれば問題ない話
ですが、極度の心配症の私には少し怖いなと感じてしまい完全無料の「Xdomain」にしたというのも小さな理由です
「Xdomain」の登録方法
まずXdomain ![]() にアクセスします
にアクセスします
メニューバー内「お申込み」をタップし、下の画面まで進みます
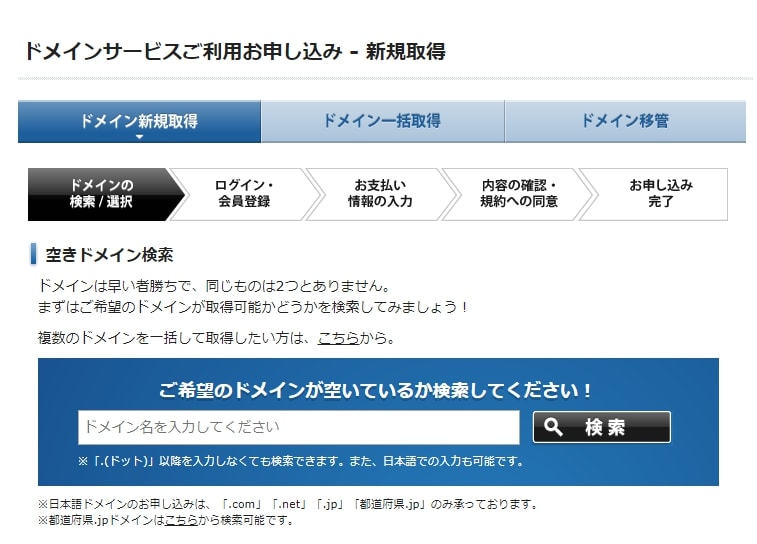
「https://」「www.」「.〇〇」を除いた
希望したいドメインを入力、検索を押します
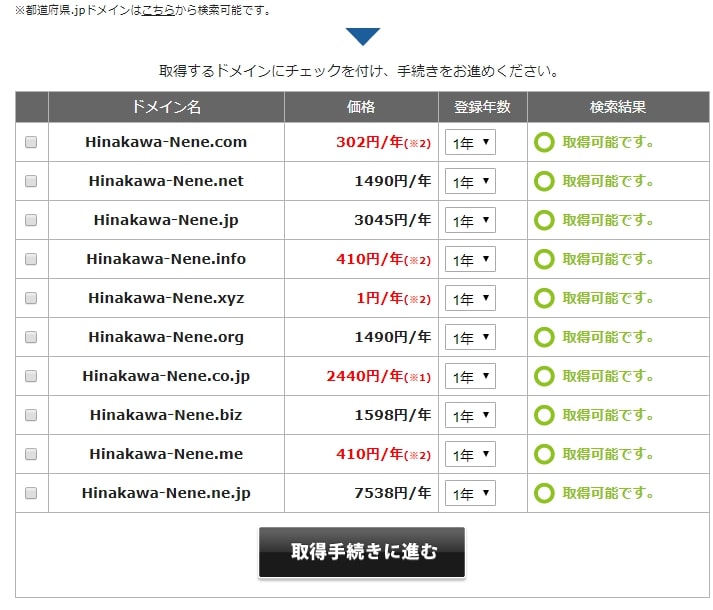
検索結果が出てきましたね
希望するものが「〇取得可能です」と書かれていることを確認
希望するものに☑を入れます
私は「.com」を選択しましたのでそちらに☑を入れます
「取引手続きに進む」をタップします
※赤い文字は割引期間を利用した画面になります
「.com」は通常1,180円になります。
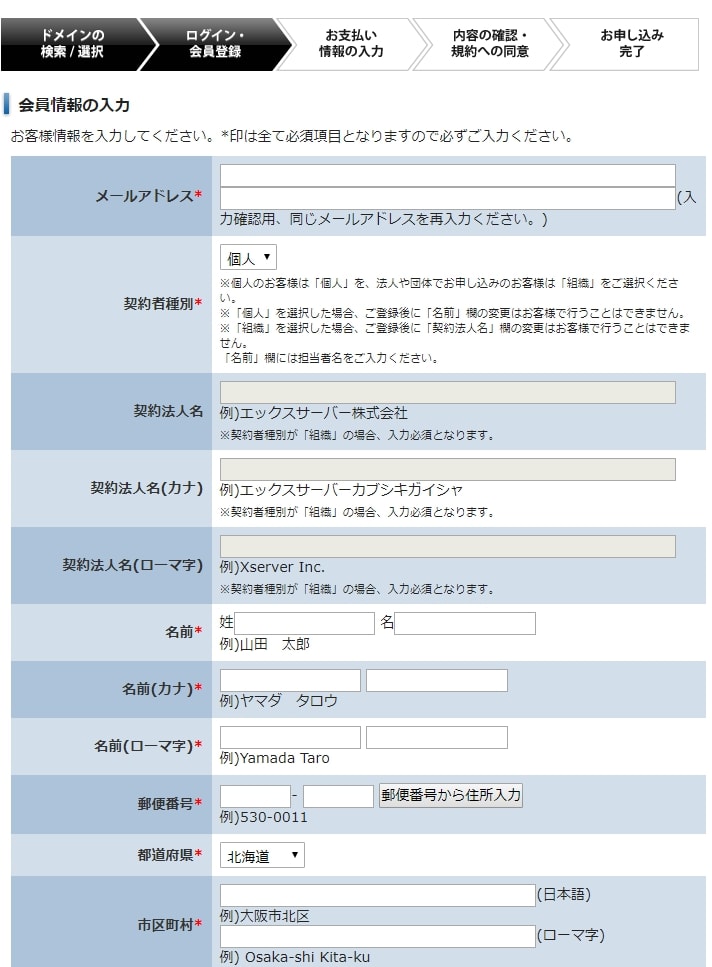
個人情報の入力画面になりました
「契約者種別」
個人か組織かを選択します
「契約法人名」の3つに関して
上で個人と回答した場合、空白で大丈夫です
他項目を間違いなく入力していきます
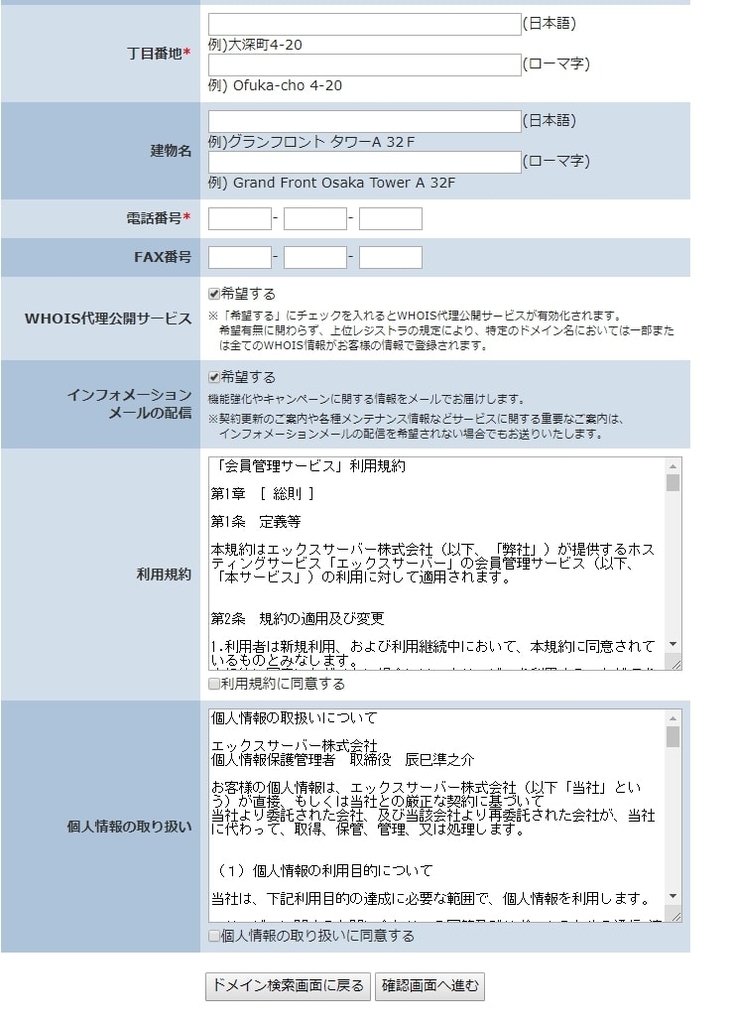
WHOIS代行公開サービス
これを必ず「希望する」に☑が入っていることを確認します
選択しなかった場合、氏名や住所などを含む個人情報が公開されます
☑を入れた場合、「Xdomain」の情報が代わりに表示されます。
「インフォメーションメールの配信」
どちらでも構いません。お好きな方に
「利用規約」「個人情報の取り扱い」
読んで☑する事を忘れずに
「確認画面へ進む」をタップします
先程入力した画面が表示されますので、間違いがないか再度ご確認下さい

お支払い方法を選択します
以下は詳細表示です。
「クレジットカード」
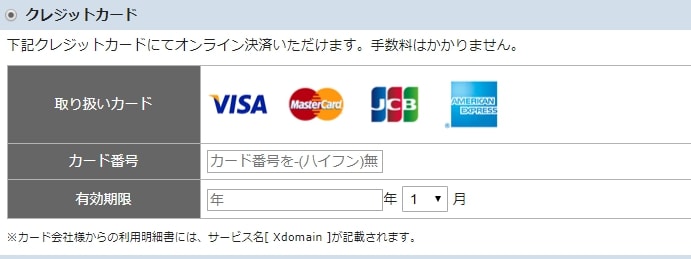
4種類からお選びいただけます。
カード番号、有効期限を入力します。
「コンビニ」
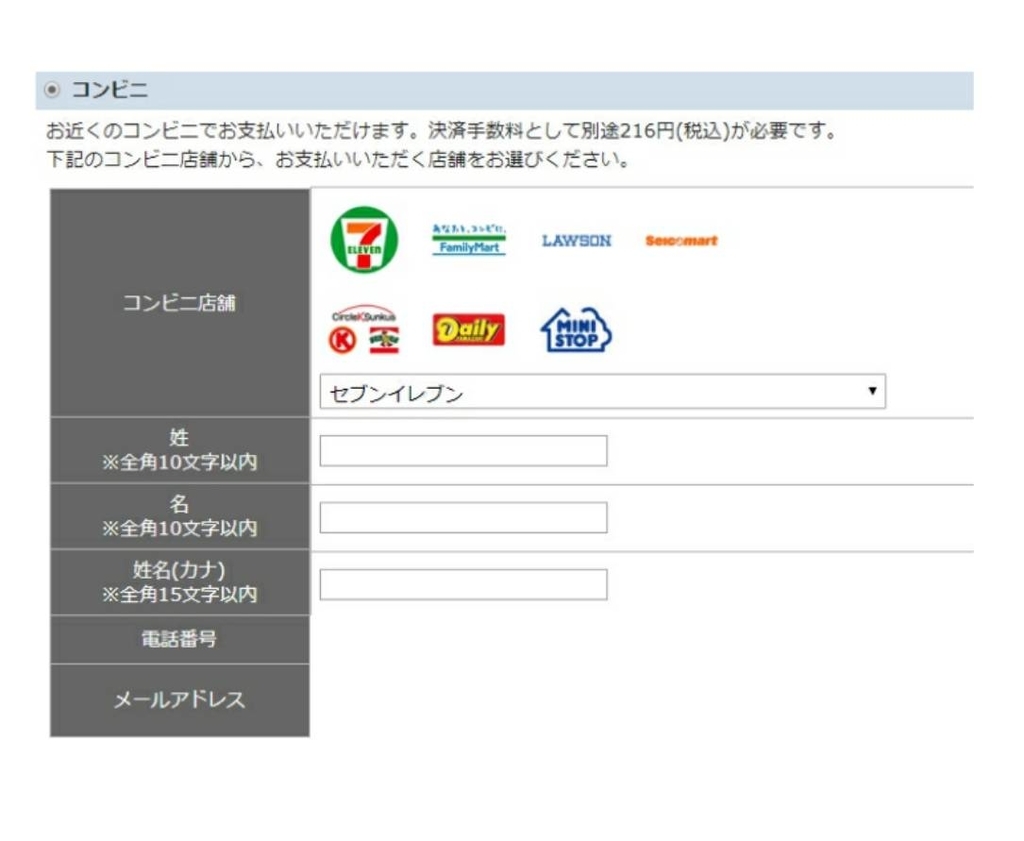
7社指定が可能です
「電話番号」「メールアドレス」
私のが入ってしまっていたので枠ごと取り除いています
実際は枠がきちんとありますこと、ご了承願います
「銀行振込」

「ベイジー」
ベイジーは画像をとり忘れてしまったようです、申し訳ありません。
以上の中から支払い方法を選択し
「申し込み内容の確認」をタップします
確認画面が出てきますので、間違いがないか確認し
次へ進むと完了します。
お疲れ様でした。
「Xdomain」の登録は以上になります。
まだ設定が残っていますので、画面をそのままにして下へ進んでください
「はてなブログへの設置方法
登録終了画面からか
「Xdomain」のホームにある「ログイン」
から、以下の画面に飛びます
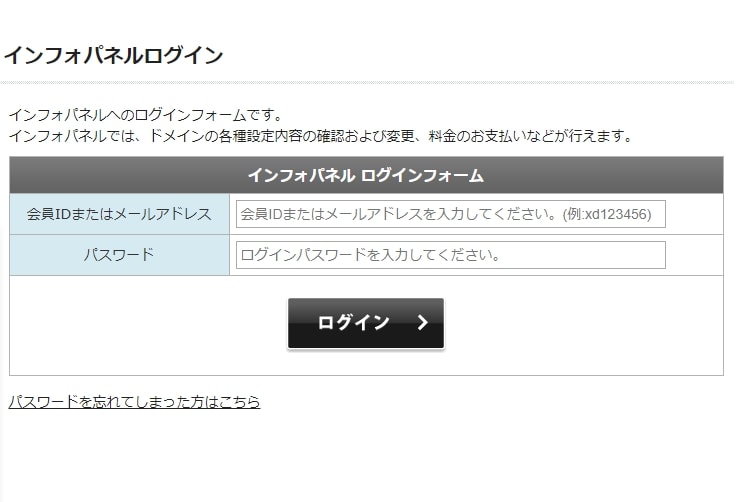
パスワード
登録したメールアドレスに来ている
「■重要■ 会員登録完了のお知らせ」が件名の中に
会員ID、パスワードが記載されていますのでご確認下さい
ログインが終了後、この項目があります

お手続き内「ドメインパネル」をタップします
現在表示されている「ドメイン詳細」
の一番下に「ネームサーバー」という項目があります。

「設定変更」をタップします
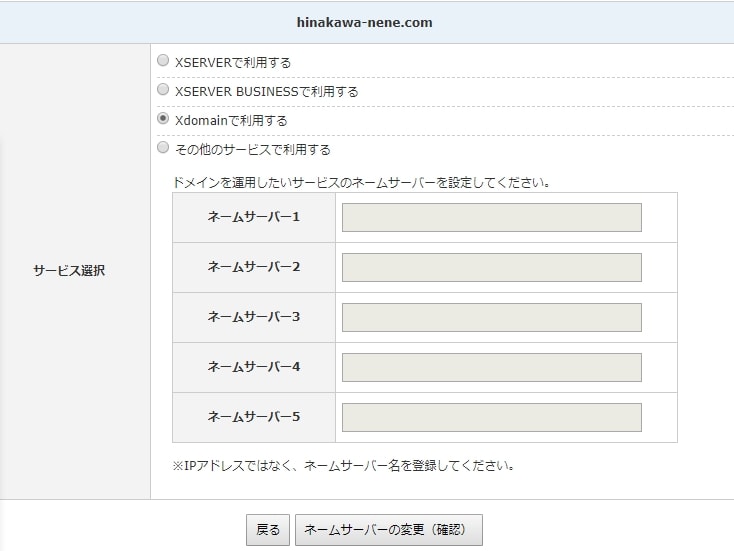
このような画面になりますので、「Xdomain」を選択
「ホームサーバーの変更」(確認) をタップします
「ネームサーバー」が表示されている
「ドメイン詳細」画面に戻ったら
「DNSコード」と書かれてる切り替えボタンをタップ
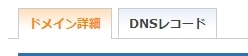
下の画面になります
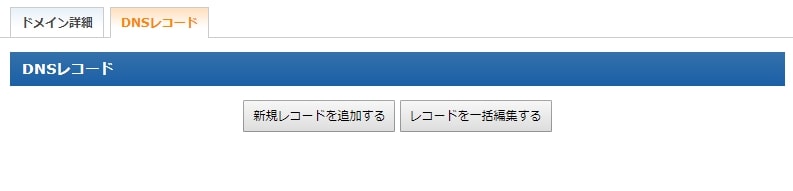
「新規レコードを追加する」をタップします

ホスト名 「www」を入力
タイプ 「CNAME」を選択
コンテンツ「hatenablog.com」
優先度 「0」
そっくりそのまま入力して下さい
レコードを追加をタップ
確認画面が出ますので、「追加」をたっぷ

この画面が出れば、「Xdomain」の設定は完全に終了です。
続いて、はてなブログでの設定となります。
はてなPro登録はお済みでなければ、
下の記事から登録をお願いいたします
ダッシュボード内、「設定」
設定内の「詳細設定」
一番上の「独自ドメイン」
ここに、作成したドメインを入力します
「https://」は不要
「www.」は入れます

こんな感じに入力
一番下までスクロールし、「変更する」をタップします
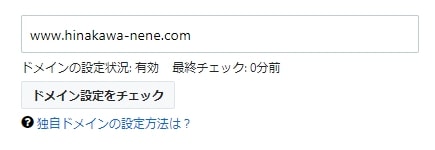
この画面になれば、認識した事になります
私はすぐに認識しましたが
もし追加できないようであれば、少し時間をおいてやってみて下さい
お疲れ様でした!