「Google Search Console」
Google検索からのアクセスを確認・分析したりするには必須のシステム
URLをGoogleに認識させる重要な役割ももっています。
そんな「Google Search Console」の設定
私はかなり手こずりました
認識してくれなくて困り果てたんです
というわけで、本日は登録法に関して説明しようと思います。
入り口からの難問
にアクセスします
するとこの画....
想像してたのと違う!
なんや、この画面。

どうやら左の「ドメイン」というのは最近導入されたもののようです
情報収集しようとしても情報が少なすぎる
「ドメイン」「URLプレフィックス」
どちらを選択すべきなのかすら分からない…
結論を先に申し上げると
「ドメイン」 独自ドメイン
「URLプレフィックス」無料ドメイン※1
こんな感じで判断したらいいと思います
※1「URLプレフィックス」に関して
無料のドメインで登録し
後に独自ドメインに変更した場合は、変更設定が必要になってきます
変更のやり方、変更の影響については、私自身よく知りませんのでお話はやめておきます
独自ドメインにされる方はこちらの記事をどうぞ
ですので、以下の解説は独自ドメインを取得している方向けの
「ドメイン」側の設定法の解説となります。

「ドメイン」からの登録の仕方
プロパティタイプ「ドメイン」の方に
独自ドメインを入力、続行をタップします

(画像2連続失礼します)
すると、以下のTXT(テキスト)コードが発行されますので、コピーします。
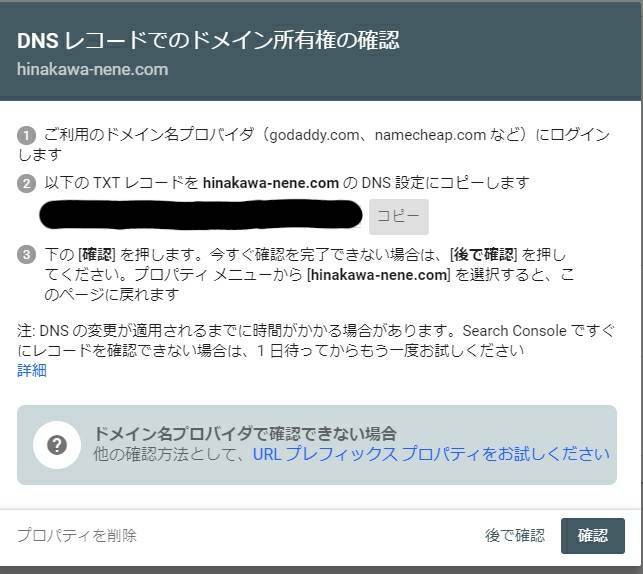
このコピーしたTXTコードを
DNSレコードに貼り付ける必要があります
貼り付ける場所ですが、独自ドメインを取得したプロバイダの設定画面になります
私の場合、「Xdomain」ですので、スクショはその画面になりますが
「お名前.com」の入力項目も載せますので、良ければお付き合い下さい
【Xdomain】
パスワード等は、変更しなければ登録メールに記載されています

「ドメインパネル」をタップ
表示される画面上、「DNSレコード」を選択
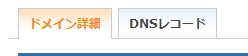
「追加する」をタップし、この画面に飛びます
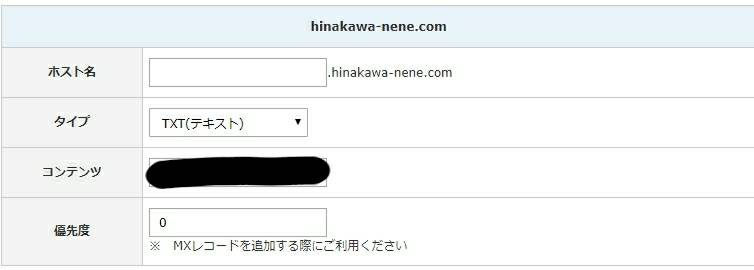
画像の通り、入力して下さい
※塗りつぶした黒い箇所は、コピーしたTXTです
※「www」については下に記載あり
とまぁ、無事に入力を終了し確認画面へ進み(確認画面は二重)
このようになったら完了です

【お名前.com】
「ホスト名」 「 」←空白
「 TYPE」 「TXT」
「VALUE」 「コピーしたTXT」
「優先度」 「 」←空白
「状態」 「有効」
「追加」
詳しくは
注意点!「www」は入れない
私の独自ドメイン、同じDNSレコードにて「www.」を入れています
「www.hinakawa-nene.com」
なので、つい癖で毎回入れてしまったんですよね
当然エラーエラーエラーエラー。。。
なんでだって事で眺めていたんですが
「www」を試しに外したら一発で通ったではありませんか。
最初の思い込みというのは恐ろしいものです( ´Д`)=3
なので、「www」が入ってるのに抜いていいの?これ?と思ってる方
「www」はいりません!
Googleにサイトを認識させる方法
さぁ、お次はいよいよGoogle検索に私のブログを載せようではありませんか
私はこの時に初めて「Google Search Console」を入れたため、
検索から来てくださるのは0に等しかったです(笑)
まずは登録されているかを確認します
サイドバー「URL検索」をタップするか
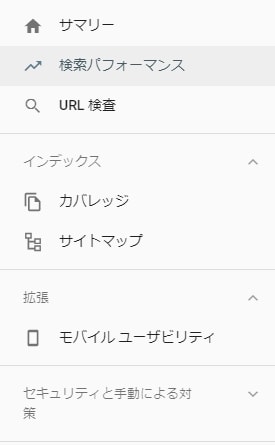
「URL検索」からヘッターのところ(下画像)へ飛ばされますので、
直接そこにURLを設置し検索をします

検索結果はどうでしょうか?
こうなっていたら、登録されている証拠
何も手を加える必要はありません
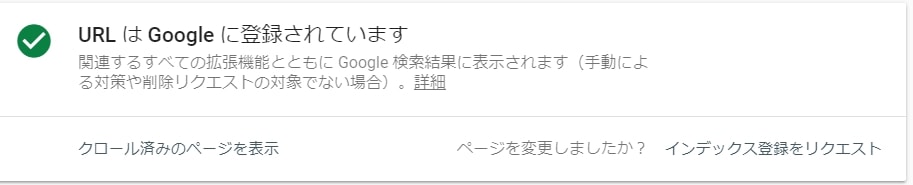
これは未登録

未登録の場合、登録リクエストしてしまいましょう
右下に表示されている「インデックス登録をリクエスト」をタップ
1分ほど少し時間がかかります
焦らず待ちましょう
「リクエストしました」的なコメントに変わるので
そのまま放置
一日待ったら、Gmailに「完了しました」的なメールが来ました
こまめにチェックする必要はなかったようです←むっちゃ確認してた私
そして、登録してすぐ
検索したら順位は低いものの表示されるようになってきました
こうかはばつぐんだ!
放置していても登録にはなることもあるようで
私も一つだけ登録されていました
待っていたら登録されるのかもしれませんが←よく分からん
未登録となっていた場合は自分で登録すべきかなと思います